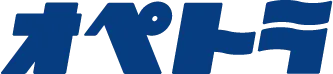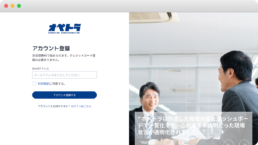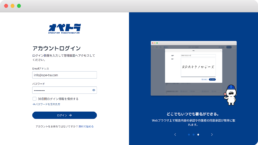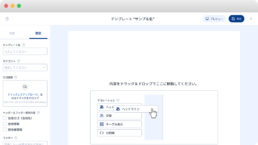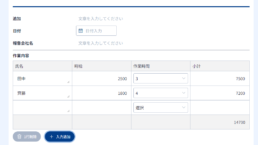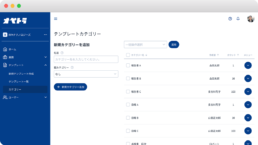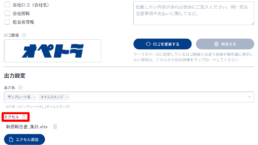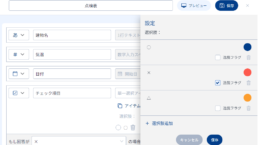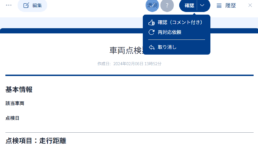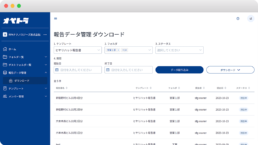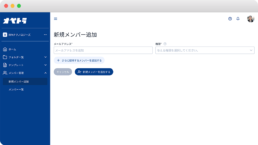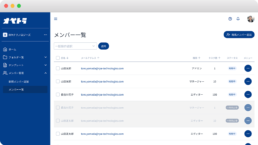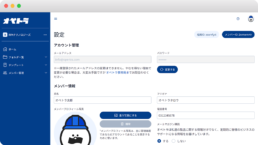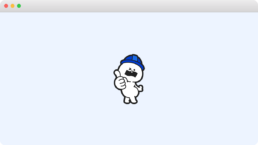1.ワークスペースの設定
サインアップではワークスペースに必要な会社情報などを入力します。ワークスペースの情報はログイン後に管理画面ホーム右上のプロフィールアイコンをクリックするといつでも情報更新ができます。
ワークスペースの設定では、会社名や会社住所、会社電話番号、会社ロゴなどご自身のビジネスの情報を入力します。本情報は、作成した報告書を社外関係者に送るときなどに、相手に表示されます。スムーズなビジネスコミュニケーションを実現させるために、ワークスペースの設定は必ず行いましょう。
まだサインアップが完了していませんか?サインアップ方法に関してはこちら→
2.ワークスペースにメンバー追加
ワークスペースの設定が完了したら、次は業務に必要なメンバーをご自身のワークスペースに招待しましょう。追加するさいにはそれぞれのメンバーの権限を「アドミン」、「マネージャー」、「エディター」のいずれか選択します。なお、メンバー招待は後からでも実施可能です。
メンバーの権限について詳しく知りたいですか?権限についてはこちら→
3.テンプレートを作成
ワークスペースの設定も終わり、必要なメンバーも追加し終わったら、次は報告書作成に必要なテンプレートの登録です。導入支援でテンプレートをオペトラ運営側で登録している場合は、すでにできているテンプレートの確認をします。導入支援なしでご自身でテンプレートを登録される場合は、テンプレートページで用意されているコンポーネントを活用して登録します。
テンプレート機能の使い方に関してはこちら→
4.フォルダを作成し、報告書作成・提出の準備
テンプレートの準備ができたら、次はフォルダ作成です。報告書を作成し提出するためには、報告書を格納するためのフォルダをまず作成します。そして、報告書作業に関係するメンバーをワークスペースに追加したリストから選んで追加していきます。フォルダ名はプロジェクト名やクライアント名、もしくは部署内のチーム名など任意の名前で作成できます。
フォルダとゲストフォルダでは機能やアクセシビリティが異なります。フォルダ機能に関してはこちら→
5.報告書を作成する
いよいよ報告書の作成です。フォルダとゲストフォルダでは手順が異なります。
フォルダ
- フォルダを作成したら、「報告書追加」をクリックし、ベースとなるテンプレートを選択します。
- 報告書名を入力し、報告書を誰が入力するのか担当者を選択します。
- 報告書が作成され一覧リストに表示されます。
ゲストフォルダ
- ゲストフォルダ作成時にベースとなるテンプレートを選択します。
- 期限を設けて公開するか無期限でゲストフォルダを公開するか選択します。
- 公開後にゲストフォルダアクセス用のURLが発行されます。このURLが報告書のURLになります。
6.報告する内容を入力し、提出する
報告書を作成したら、フォルダ内の場合、作成者がそのまま内容を入力するかフォルダに追加されている他のメンバーが入力します。ゲストフォルダの場合は、アクセス用のURLから報告書にアクセスし(アカウント登録不要)、入力します。フォルダもゲストフォルダでも入力が終わり次第、提出ボタンをクリックし、管理者のレビューと確認を待ちます。
報告書作成や実行に関してはこちら→
7.提出された報告書をレビュー&確認し、報告業務を完了させる。
ワークスペースオーナーとアドミンとマネージャー権限のメンバーは提出された報告書をレビュー&確認することができます。提出された報告書には「確認待ち」というステータスが表示されるので、どれを確認しないといけないのかひと目でわかるようになっています。提出された報告書のレビューの結果、内容を承認できない場合は再提出依頼をすることで、提出したメンバーに対して通知が届き、改めて報告書のやり直しができます。(ただしこの機能はフォルダ内のみ)。確認された報告書はそのまま確認済みとして完了という扱いになります。

トラ さん
オペトラエキスパート